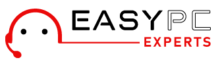Generally, the firmware update is necessary for ever-changing technologies in the case of digital gadgets. This will enhance device functionality and its competition with advanced models. Similarly, if we talk about the Asus router firmware update, it applies to both wired and wireless routers.
In addition, some routers update their firmware automatically in the latest models but sometimes users get stuck with firmware update failure issues. It primarily occurs when you do not enable the automatic firmware update feature in the router during setup.
Besides this, the same problem arises in the Asus router firmware update. Several reasons can stop the firmware update process. In addition, to understand the firmware failure reasons and solutions to fix this issue in Asus routers, we share this blog post with you. Go through with it to learn the full process.
Why does the Asus router firmware update fail?
Moreover, we know that a router firmware update assists a user in fixing bugs, comprises new features, and safeguards your device from security vulnerabilities. In addition to this, the Asus firmware update is sometimes refused by the device or forcefully stopped due to internal issues.
Further, you can check for firmware updates in advanced settings. Here, it shows a pop-up on the router’s web interface or the mobile app prompts for an update.
Moving to the point, there are multiple causes for the firmware update failure. So, let’s have a look at the Asus router firmware update not updated reasons first:
- Choosing the wrong firmware file
- Unreliable or weak Wi-Fi connection.
- Play games or press another button during the firmware update process.
- Placing the device farther from the router.
- Technical glitches.
- Enabled Firewall security.
- Presence of virus on the smart device.
How to troubleshoot Asus router firmware update failure?
As discussed above, the Asus router firmware update not updated issue can be fixed by selecting the compatible version of the firmware file that matches your router. Similarly, there are several other methods to resolve this issue. Let’s have a look at them:
Use reliable updating methods
Generally, while you think to start the Asus router firmware update, choose the appropriate method. You can perform it either automatically or manually which is briefly described below:
Automatic Update
- Initially, open your web browser & log in through the default IP address (192.168.1.1) or router.asus.com web address.
- Use your default login credentials (username, password).
- When the admin login page opens, you can check the Firmware Upgrade notification in the top right corner in Advanced Settings.
- Press the Check button here in the Check Update section & click on Firmware Update.
- Finally, you can upgrade your router’s firmware and analyze new features.
Manual Update
- This method applies to the older versions of the Asus routers.
- Go to the Asus Download Center on your desktop and find your router model.
- Now, visit the Driver & Utility > BIOS & Firmware section and download the firmware update file.
- Firstly, open your browser and log in through the router.asus.com or 192.168.1.1 IP address.
- Enter your default username and password to sign up.
- You find the Firmware Upgrade alert here in Advanced Settings.
- Now click the Choose File or Upload file and extract the .trx file from Firmware Upgrade.
- Reboot after the router firmware is completed.
Check for loose connections & damaged cables
Examine the loose wire connections and tighten them. Also, look for defective network cables, if found then replace them. Because they also cause issues in connectivity.
Do a virus scan
Additionally, scan your PC or laptop for malware functioning. This will corrupt your important files as well as disrupt the Asus router firmware update. If you find any bugs, remove them by running an antivirus scan.
Place the router and modem at central locations
For better network connectivity, place your router and modem next to each other. The distance can interrupt the wireless connection and force-stop the firmware update process.
Do not perform any activity during the update process
While the Asus firmware update process is ongoing, do not carry out any activity, like playing games, etc. It will hinder the update and update failure can permanently brick your device.
Remove web browser cache & cookies
Moreover, check your web browser history and clear cookies and cache. Therefore, using an updated web browser will help to sustain the firmware update process.
Disable firewall
Consequently, if a Firewall is enabled, it stops or interrupts the Firmware Update. Therefore, disable it before proceeding with the router firmware update.
Do a factory reset
If you find that your router does not function well after a firmware update or it shows the firmware update failures, do a factory reset. It deletes all your settings and brings back you to the default ones. But this will fix all the bugs and other issues.
Here are some essential steps to perform a factory reset:
- Look for the reset button on the back of the router.
- Then, use a pinpoint or paper clip to press the button.
- Hold this button for 10-15 seconds and release then.
- Now, wait till the router will restart and turn to default settings.
- After that login back to your router and reconfigure it.
Wrapping up
On the whole, you can check the reasons and easy troubleshooting methods for Asus router firmware update failures in the above-given guide. It will assist you in resolving your firmware update failure issue effectively. If you still face any issues, contact our technical expert team.