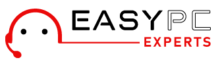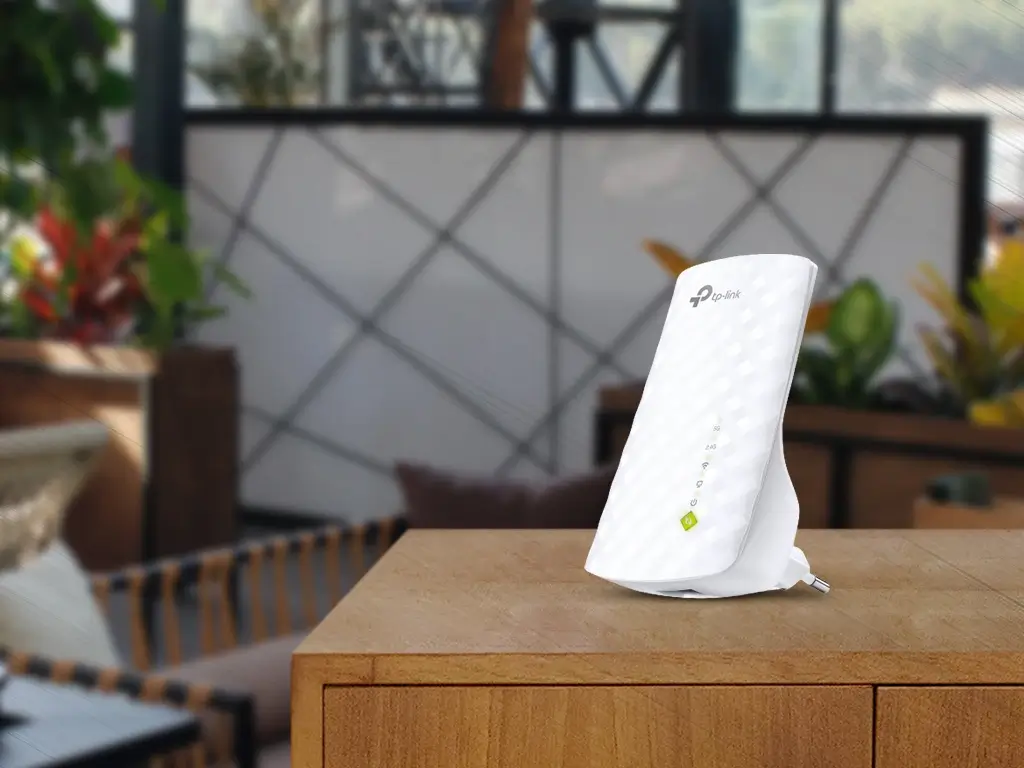If you’re struggling with the problem of the tp-link extender not pairing, worry no more! We will take you through the entire process of how to pair the tp-link extender and further fix issues of the tp-link extender not pairing. Stay tuned for the same.
How To Pair The TP-Link Extender?
The WPS button makes it simpler to grow your host network.
- Hit the WPS button on your host router and the WPS button on the extender.
Note: The WPS feature may be disable by default on certain ISP gateways. Please log in to the administration page to configure the range extender if the WPS connection is unsuccessful.
- Watch for the Signal LED to become solid blue, which indicates a successful WPS connection. If not, please see How to expand the coverage of an existing wireless network using a range extender and a web GUI.
- Repeat Steps 1 and 2 to connect to the other band if you are connecting the extender to a dual-band router but only the 2.4GHz or 5GHz LED is on.
- Enjoy the Internet by connecting to the expanded network. The SSIDs (network names) and passwords of both extended networks are identical to those of your host networks.
We have learned how to pair tp-link extender, now what to do if the tp-link extender not pairing? Follow along for the same.
Please examine the following troubleshooting if you have previously attempted to setup the range extender but it has failed.
Some Points Before TP-Link Troubleshooting:
- If a range extender’s RE light is not on. It could feature a 2.4G/5G light or a signal light. To determine if the extension is linked to the primary network, please see the installation manual.
- The TP-Link router is linked to an end device, which might be a computer, laptop, modem, main router, etc.
- DFS Function: If the Dual-Band Range Extender’s LED lights are only on for 2.4 GHz and not for 5 GHz, kindly set the main router’s 5 GHz to band1 (channel 36-48), so that the RE can connect to the Router in 5 GHz.
One: After setup, the RE light is off.
- Check the primary router’s Wi-Fi password. If you can, go into your router’s administrative page and verify the Wi-Fi password.
- Place the router 2-3 meters from the range extender. By briefly pressing the reset button, you may do a factory reset. and completely customize the range extender.
- Please follow the instructions in Cases Two or Three if the RE light eventually comes on but there is still no internet connectivity. Whether the RE light is still off, switch the range extender on and off, wait a minute or two, and then check to see if the RE light is illuminated.
- Update the range extender’s firmware and do configuration changes. Click this.
- Verify that no security settings, such as MAC Filtering or Access Control, are enabled on the primary router. On the router, the authentication type and encryption type are both set to Auto.
- Use the router’s IP address (located from the router’s interface) or www.tplinkrepeater.net to access the range extender. Save the system log and take a screenshot of the Status page (Save the log within 3-5 minutes after the range extender reboot).
Two: The range extender's RE light is on, but the end device is unable to connect to its Wi-Fi.
- Verify the end devices’ wireless signal strength. Remove the wireless network profile from the range extender and reconnect it if just one end device is unable to connect to the range extender’s WiFi. And immediately connect it to your router to test whether it can establish a connection.
- Please contact TP-Link support and let us know if any error messages are being received if numerous devices are unable to connect to the extender SSID.
Three: The range extender's RE light is on, but there is no network connectivity despite the end device's ability to connect to its Wi-Fi.
- Avoid using the same SSID for the router and range extender. If not, re-set the range extender and make a different SSID.
- Update the range extender’s firmware and perform configuration changes.
- Test various endpoints. Check to see whether the end device is acquiring an IP address automatically if just one of the end devices lacks internet connectivity.
- To test the end device’s internet access, connect it directly to the main router. When connected to the router and range extender, verify its IP address and Default Gateway.
- Verify that no security settings, such as MAC Filtering or Access Control, are enabled on the primary router.
- Use the router’s IP address (located from the router’s interface) or www.tplinkrepeater.net to access the range extender. Save the system log and take a screenshot of the Status page (Log taken within 3-5 minutes after the range extender reboot).
- We have finally told you everything ranging from how to pair tp-link extenders to how we can fix issues of tp-link extender not pairing. For more assistance, get in touch with our team.